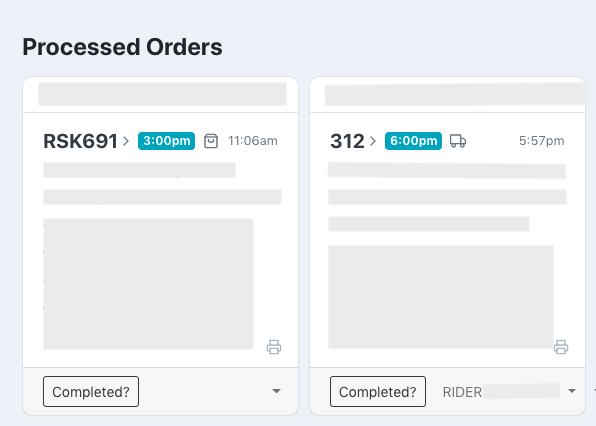Maynuu's integrated delivery, takeaway, QR code, and reservations system lets you focus on what what you do best: running your business.
Processing any order to completion is just 2 clicks away!
Behind the scenes, our faithful robots update all ongoing delivery statuses in real time, so the customer always knows exactly what is happening with their order.
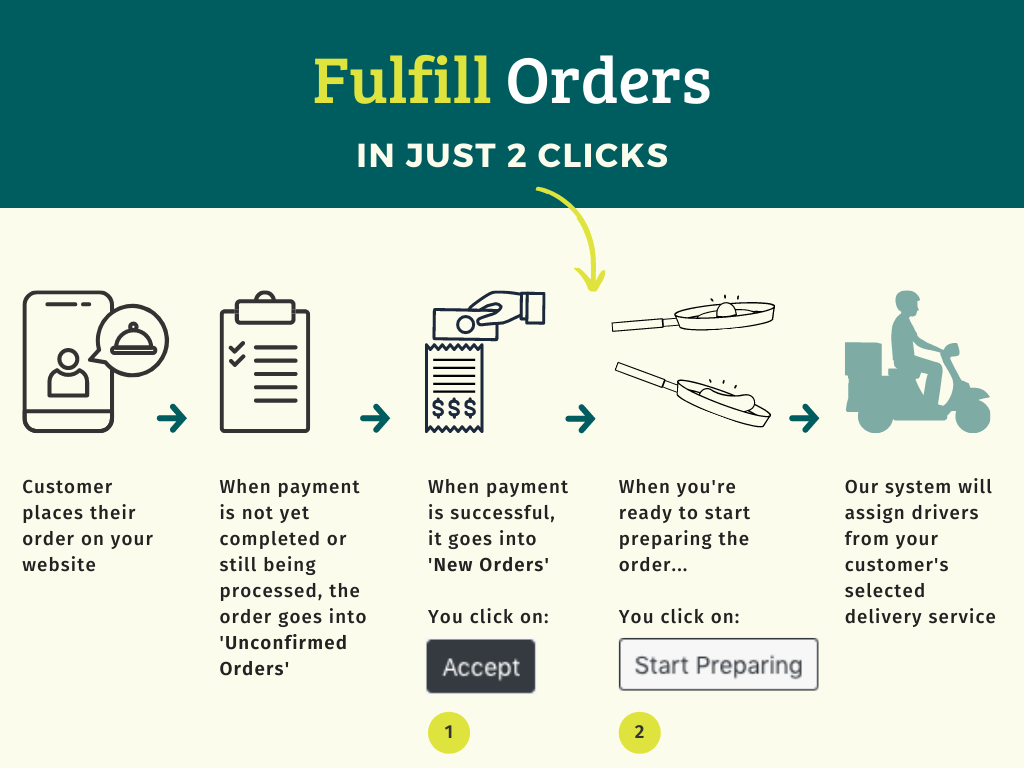
Your Dashboard, explained
Depending on your setup, you will likely be receiving four types of orders in your Dashboard: Self-Pickup, Delivery, Dine-in (QR Code), and/or Reservations.

Self-Pickup orders are denoted by a bag icon.
Delivery orders are denoted by a vehicle icon.

Dine-in orders are denoted by a persons icon.
Reservation orders are denoted by a calendar icon.
You will see 4 different sections for each order state:
- Unconfirmed Orders
- New Orders
- Accepted Orders
- Processed Orders
Each state represents the progress of the order from the time the customer places the order, to when it is fulfilled.
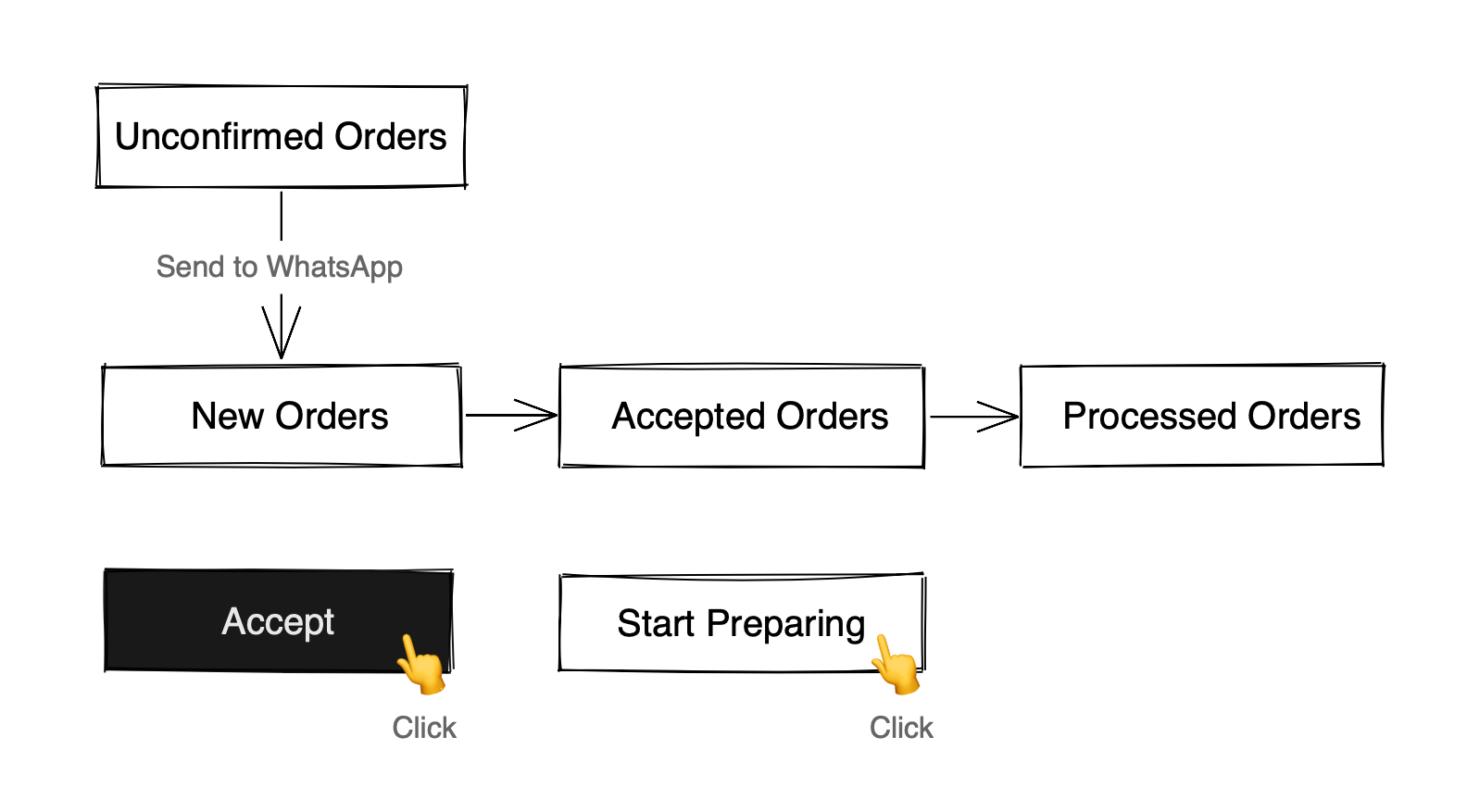
• Unconfirmed Orders
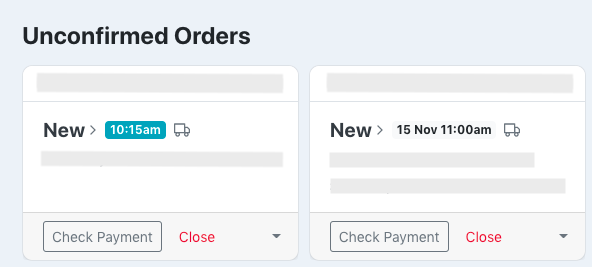
Orders show up as "Unconfirmed" for one of two reasons:
- When the customer reaches the payment page, but does not complete the transaction.
- When the customer completes the payment, but does not click on the final "Send Your Order" step that connects to your WhatsApp.**
In the first scenario, the customer may have changed their mind and decides to abandon the order.
In the second scenario, the order is completed but there was no WhatsApp message sent. However, you are still notified of the order via your Dashboard. (see double notification system)
Check payment status by clicking on Check Payment, or Confirm Manually.
What happens: if the order state doesn't change, it means no payment was made.
You may then click Close to remove the unconfirmed order from your Dashboard.
** When the customer completes the payment, AND clicks on "Send Your Order", the order will automatically be shown in the "New Orders" section.
• New Orders
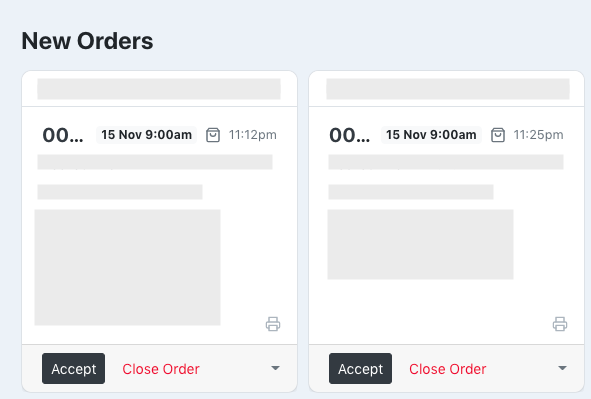
Here, you have the option to accept or reject each new order.
Click Accept to accept the new order.
What happens: the order goes into "Accepted Orders".
Click Close Order to reject the new order.
What happens: you will be prompted to Refund the order to the customer.
A note on refunds:
🇲🇾 For SecurePay (Malaysia), refunds are not issued automatically. Kindly inform us of the order number + customer banking details, and we will process the refund.
• Accepted Orders
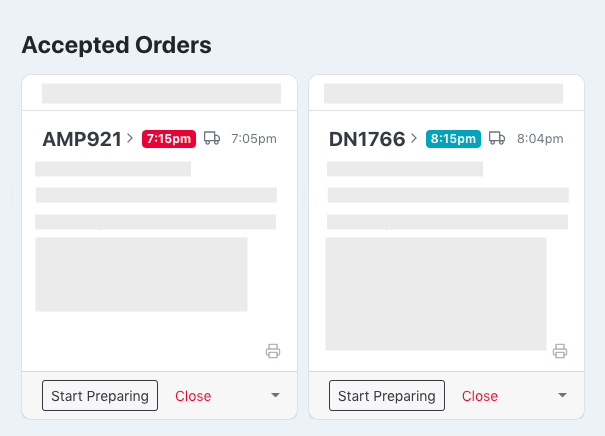
This section displays orders that you accepted, and are to be processed.
When you're ready, click on Start Preparing.
What happens: the order goes into "Processed Orders"
- 🛵. For Delivery orders: our system automatically searches for and assigns a nearby driver of the customer's selected delivery service.
- 🛍 For Self-Pickup orders: our system updates the customer's Order Status page, thereby informing them that they can start making their way to your store to collect their purchase.
- 👥 For Dine-in and 🗓 Reservation orders: you only need to click on Accept.
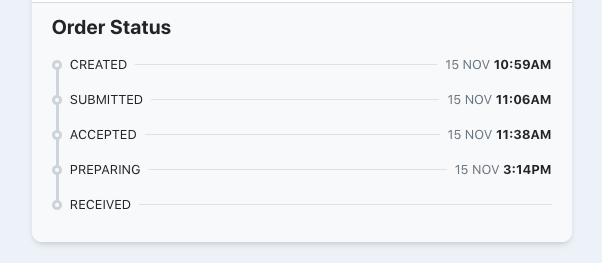
• Processed Orders
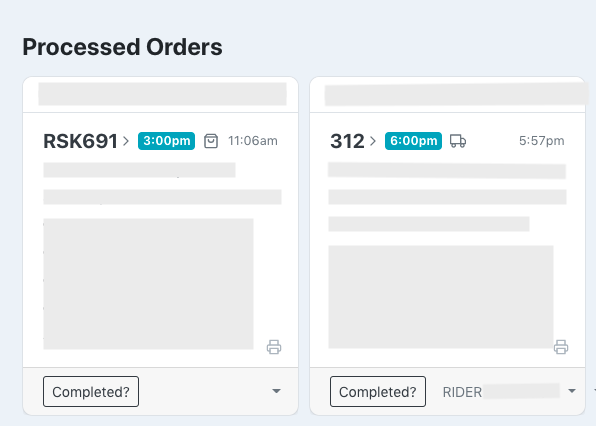
This final section in your Dashboard displays orders that are ready to be fulfilled, either by self-pickup or delivery.
If the customer selected a delivery service like Lalamove or MrSpeedy during their checkout, a driver from that particular service will be automatically assigned for you at this stage.
You will see orders in various stages of fulfillment - these are all updated automatically so that both you and your customer are apprised of the order's current status.
Examples:
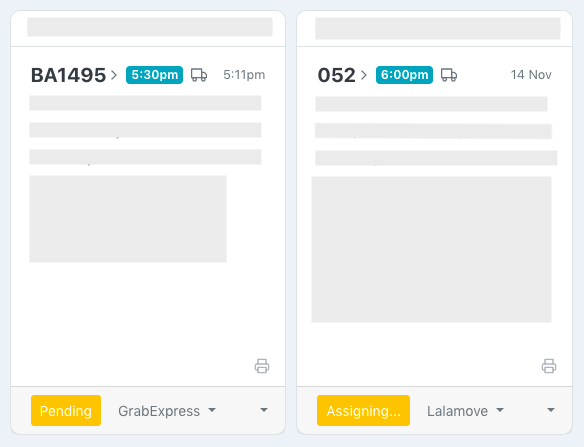
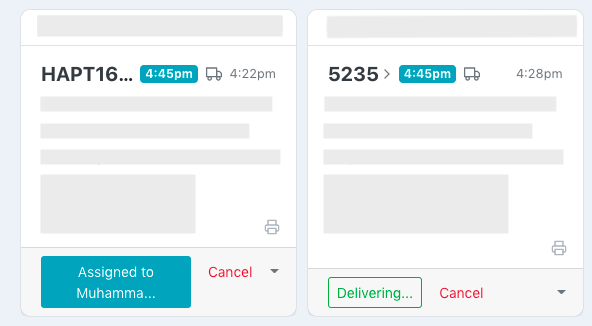
Delivery Override - switch to a different delivery service
If the driver assignment process is taking too long (more than 15 minutes), you can override it by selecting a different provider. There are 2 ways to do this:
- By clicking on the currently assigned driver service
- By clicking on the ▼ dropdown [triangle] on the bottom right of the order chit
Method 1: Click on the currently assigned driver service
(in the example below, it is 'GrabExpress')
What happens: a menu opens up, listing all the other delivery services we have integrated for your city.
Select any one of the other services, and the system will automatically assign a driver from the new service.
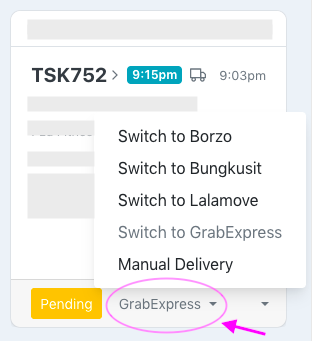
Method 2: click on the ▼ dropdown [triangle] on the bottom right of the order chit
What happens: a menu opens up, with several options.
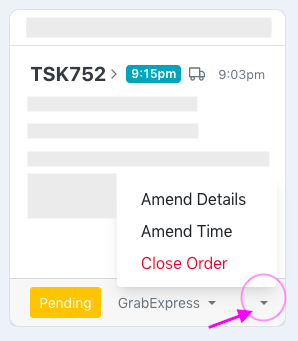
Click Amend Details.
What happens: the Amend Order box pops up, displaying details of the order.
(in the example below, 'GrabExpress' is the currently assigned driver)
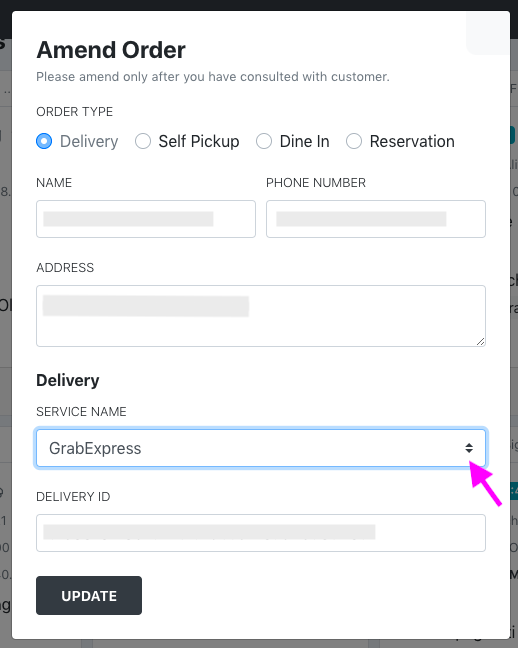
Click on the currently assigned service under Delivery (in the example above, it is 'GrabExpress')
What happens: a menu opens up, listing all the other delivery services we have integrated for your city.
Select any one of the other services, and the system will automatically assign a driver from the new service.
Click Update.
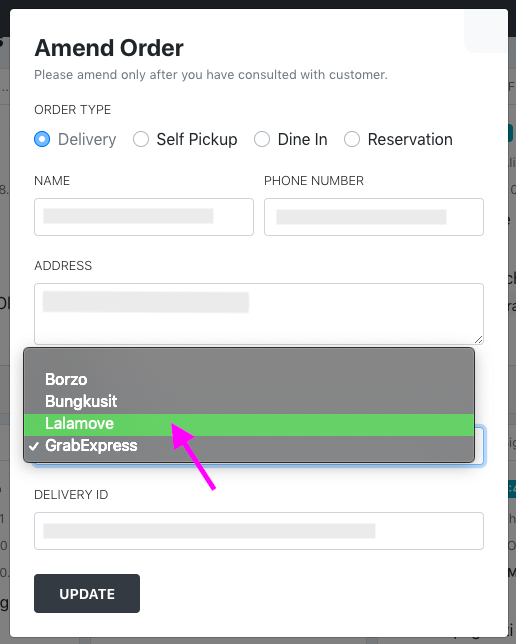
Manual Delivery - DIY
You can also switch to Manual Delivery if you wish to personally deliver any particular order.
Same as the steps detailed above:
- Click on the currently assigned delivery service
- Select Manual Delivery
You may then proceed to deliver the order yourself using your own in-house drivers.
The full delivery fee will go to you.

Finally, click Completed? for self-pickup and manually delivered orders.
What happens: the customer's status page is updated - order is indicated as fullfilled or received. The order will be cleared from your Dashboard.